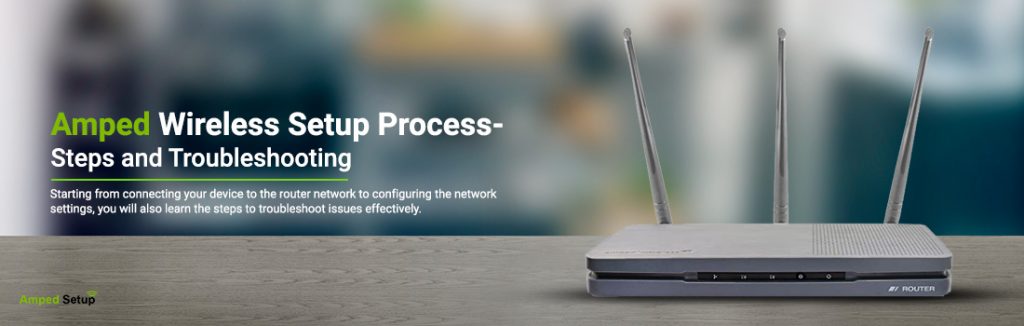Amped Wireless Setup Process- Steps and Troubleshooting
Amped wireless routers have been around for a while now and have helped users meet their connectivity requirements seamlessly. These routers can deliver exemplary performance and help you overcome bandwidth issues. If you are looking for information on the Amped wireless setup process, this blog will provide you complete information on the setup process. Starting from connecting your device to the router network to configuring the network settings, you will also learn the steps to troubleshoot issues effectively.
Things You’ll Need
Before you begin with the setup process, there are some things you will need to arrange for. These are:
- Broadband MODEM
- Amped wireless router
- Smartphone/ Desktop
- Ethernet cable(s)
- PPPoE and DSL account details
Beginning With The Amped Wireless Setup
As mentioned, the setup process would begin with connecting the devices using ethernet cables and then accessing the network so you can configure the network settings online. Here are some steps you can follow to set things up and access the internet seamlessly using your Amped router:
- Connect your broadband modem to the wireless router using an ethernet cable. Connect the power cables to the devices and the power adapters to the power outlet.
- Power on the electricity supply and press the power on/off button on the devices to power them up. You’ll notice the power LED blink and then become solid.
- Open the Network and Sharing Center on your computer/smartphone and look for the Amped router network in the available networks section.
- Open a web browser and in the address bar, type 192.168.3.1 and press the Enter key. You can also use the web address “setup.ampedwireless.com” instead.
- You will now be redirected to the Amped router login page wherein you’ll see the default username and password fields.
- Type in the username and the password like credentials and proceed with the process. If you face issues with accessing the login page, check if you are using the correct login credentials. The default username and password for Amped wireless login wizard is “admin” and “password” respectively, though may vary as per the AMPED router model you own.
Configuring The Network Settings
- You’ll see the Amped setup wizard appear on the screen. From the different menus available, click on the Internet.
- Select the New Connection form from the setup wizard and follow the on-screen instructions that appear.
- In some cases, you’ll get a prompt saying “PPPoE DSL Connection Detected.” Once you see it, type in your DSL account details including the username and password. If you do not have these details, you can contact your ISP and they’ll help you with the same.
- Once you have entered the details, the setup wizard will redirect you to the network configuration window. Type in a new SSID for your Amped router network and a password to secure it as well.
- From the network encryption type menu, select the WPA2-PSK option or better WPA3-PSK if available.
- Save the details and the final review page will open. Here, you will see a summary of the network settings you have just configured.
- Once you have reviewed the details, you can close the setup wizard and connect your wireless-enabled devices to the Amped router network.
This step concludes the Amped wireless setup process.